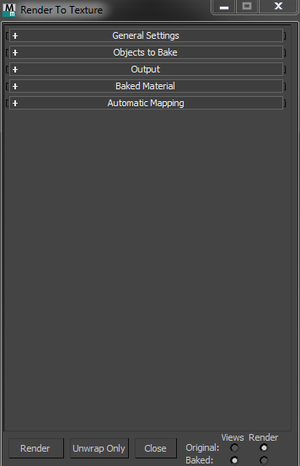Dalla Guida
Proiezione Modifier
Il modificatore di proiezione viene utilizzato principalmente per gestire gli oggetti per la produzione di normali bump maps . Lo si applica all'oggetto a bassa risoluzione, e poi scegliere un oggetto ad alta risoluzione come origine per le normali proiezioni. Quando si utilizza la finestra di dialogo Render To Texture per impostare la proiezione, rendere alla struttura applica il modificatore di proiezione per l'oggetto a bassa risoluzione automatica. È inoltre possibile applicare in modo esplicito il modificatore di proiezione per impostare la proiezione prima di utilizzare Render Per Texture.
È possibile applicare più di una istanza del modificatore di proiezione allo stesso oggetto, e si può istanza che a più oggetti.
Il modificatore di proiezione è un modificatore topologia-dipendente , in modo che quando si seleziona un elemento nella pila che è inferiore al modificatore di proiezione, viene visualizzata una finestra di avviso che chiede se si desidera procedere. (Lo stesso vale per l'Automatic Appiattire UV modificatore.)
Proiezione e Sub-Object Selezioni
È possibile abbinare la geometria di selezioni sub-oggetto. Ci sono due modi per farlo: ID materiale matching, o compatibili con nome selezioni di geometria sub-oggetto.
Corrispondenza ID Materiale
Ecco un flusso di lavoro di esempio per utilizzare gli ID di materiale per abbinare porzioni di oggetti a bassa risoluzione di diversi oggetti ad alta risoluzione:
- A livello della bassa risoluzione stessa obiezione, assegnare differenti ID di materiali di diverse selezioni viso.
Per fare ciò, l'oggetto a bassa risoluzione deve essere un modello di superficie, cioè, una maglia modificabile, modificabile poli, cerotto modificabile, o superficie NURBS. Utilizzare il Surface Properties rollout per modificare l'ID materiale di selezioni sub-oggetto.
- Per gli oggetti di destinazione ad alta risoluzione, assegnare ID corrispondenti materiali.
Un modo semplice per farlo è quello di applicare il modificatore Material .
- Nel Resolve Hit gruppo della finestra di dialogo Opzioni di proiezione , attivare solo colpire Corrispondenza ID materiale.
- Render di texture.
La texture di facce dell'oggetto bassa risoluzione ricevere informazioni elemento consistenza solo dall'oggetto di origine che ha avuto il corrispondente ID materiale.
Corrispondenza Geometria selezionata
Ecco un flusso di lavoro di esempio per l'utilizzo di selezioni sub-oggetto per abbinare porzioni di oggetti a bassa risoluzione di diversi oggetti ad alta risoluzione.
- Nel modificatore di proiezione, andare al viso o elemento di livello sub-oggetto.
- Effettuare una selezione sub-oggetto, quindi sulla geometria rollout di riferimento , immettere un nome descrittivo nel campo Nome.
- Fare clic
 (Aggiungi) o premere Invio.
(Aggiungi) o premere Invio.
Il nome del gruppo di selezione sub-oggetto viene aggiunto all'elenco.
- Fare clic nell'elenco per evidenziare il nome di selezione-set, fare clic su Seleziona o lista di prelievo, e quindi selezionare l'oggetto di origine alto-res da associare alla selezione sub-oggetto.
- Ripetere i passaggi da 2 a 4 per associare diverse selezioni sub-oggetto con diversi oggetti di origine.
- Scegli Rendering
 Render To Texture.
Render To Texture.
Viene visualizzata la finestra di dialogo Render To Texture.
- Nel gruppo Proiezione dei oggetti per cuocere rollout , spegnere livello di oggetto e attivare i livelli sub-oggetto.
- Fare clic su Rendering.
Render Per Texture rende una struttura separata per ciascuna delle selezioni sub-oggetto con nome contenute nel modificatore di proiezione.
Rollout di selezione (proiezione Modifier)
Selezione rollout La proiezione del modificatore è per la gestione delle selezioni sub-oggetto.
Interfaccia

-
 Cage
Cage
-
Fare clic per attivare il livello sub-oggetto Cage.
La gabbia è la superficie da cui normali sono proiettate. A livello sub-oggetto Cage, è possibile regolare manualmente la gabbia, trasformando selezioni sub-oggetto di vertici gabbia.
-
 Viso
Viso
-
Fare clic per attivare il livello sub-oggetto Viso.
Il livello sub-oggetto Viso consente di assegnare la geometria di origine diversa a diverse porzioni di una superficie.
-
 Elemento
Elemento
-
Fare clic per attivare il livello sub-oggetto Element.
Il livello sub-oggetto elemento consente di assegnare la geometria di origine diversa per i singoli elementi. (Un elemento è un gruppo di facce contigue.)
- Shrink
-
Riduce l'area di selezione sub-oggetto deselezionando la sub-oggetti più esterno. Se la dimensione della selezione non può più essere ridotto, i rimanenti oggetti secondari sono deselezionate.
- Crescere
-
Espande l'area di selezione verso l'esterno in tutte le direzioni disponibili.

Con Shrink e crescere, è possibile aggiungere o rimuovere elementi vicini dai bordi della selezione corrente. Shrink e crescere il lavoro a qualsiasi livello sub-oggetto.
- Ignorare Backfacing
-
Quando è attivata, la selezione dei sub-oggetti influisce solo quelli di fronte a voi. Quando disattivata, è possibile selezionare qualsiasi sub-oggetti sotto il cursore del mouse, indipendentemente visibilità o di fronte. Se il sub-oggetti multipla si trovano sotto il cursore, ripetuta cliccando cicli attraverso di loro. Allo stesso modo, con Ignora Backfacing off, selezione regione comprende tutti i sotto-oggetti, indipendentemente dalla direzione che devono affrontare. Predefinita = opzione disattivata.
- Get Stack Selezioni
-
Clicca per raccogliere le selezioni sub-oggetto da modificatori che sono sotto il modificatore di proiezione in pila.
- Select SG
-
Per selezionare dal livellamento del valore di gruppo, utilizzare la casella di selezione per impostare il numero del gruppo di levigatura, e quindi fare clic su Select SG.
- Selezionare MatID
-
Per selezionare da ID prodotto, usare la casella di selezione per impostare il numero ID, quindi su Seleziona MatID.
- Sub-materiale a discesa Quando un materiale Multi / sub-oggetto viene applicato all'oggetto bassa risoluzione, questo elenco mostra i nomi ei numeri dei sub-materiali che vengono assegnati alle facce o elementi dell'oggetto. Dopo aver selezionato da ID materiale, il corrispondente sub-materiale viene visualizzato nel campo sopra l'elenco.
- Annulla selezione
-
Quando è attivo, ogni stack, lisciatura di gruppo, o la selezione ID materiale si effettua sostituisce la selezione precedente. Quando si spegne, si aggiunge ogni nuova selezione per il gruppo di selezione precedente. Impostazione predefinita = attivata.
Geometria Rollout di riferimento (proiezione Modifier)
Sulla geometria rollout di riferimento, è possibile creare gruppi di selezione denominata sub-oggetto, e associarli a geometria ad alta risoluzione.
Interfaccia

- Nome
-
Consente di immettere un nome per il set corrente di sub-oggetti selezionati.
-
 Cancella
Cancella
-
Fare clic per eliminare il gruppo di selezione sub-oggetto il cui nome viene evidenziato nella lista.
-
 Aggiungi
Aggiungi
-
Fare clic per aggiungere il gruppo di selezione sub-oggetto con nome alla lista.
Tasto di scelta rapida: Invio.
-
 Selezionare
Selezionare
-
Fare clic per selezionare i sub-oggetti nel gruppo di selezione il cui nome viene evidenziato nella lista.
-
 Elimina tutto
Elimina tutto
-
Fare clic per eliminare tutti i set di selezione sub-oggetto con nome nell'elenco.
- Finestra geometria di riferimento
-
Questa finestra mostra un elenco di nome set di selezione sub-oggetto, e la geometria sorgente ad alta risoluzione con la quale sono associati. Se avete scelto un oggetto ad alta risoluzione a livello di oggetto, che dimostra anche "livello di oggetto" seguito dal nome dell'oggetto sorgente.
- Proporzione Moltiplicatore
-
Quando proporzionale viene scelto per il sub-oggetto bump mapping normale nel gruppo Projection Mapping degli oggetti da cuocere rollout per rendere alla trama, questo valore si moltiplica la dimensione di default del normale bump map. Intervallo = 0,0-2,0. Default = 1.0.
Per esempio, se il rendering proporzionale di una sub-oggetto rendesse una selezione sub-oggetto a 16 x 16 pixel, cambiando Proporzione Moltiplicatore per 2,0 cambierebbe la dimensione della mappa normale urto a 32 x 32 pixel.
Questo controllo è disponibile solo se una selezione sub-oggetto è attivo.
- Scegliere
-
Per associare la geometria ad alta risoluzione con la selezione corrente, fare clic su Seleziona per attivarlo, quindi fare clic su un oggetto di origine in una finestra.
- Pick List
-
Per associare la geometria ad alta risoluzione con la selezione corrente, fare clic su Pick List, quindi utilizzare la finestra di dialogo Oggetti Add, che funziona come la finestra di dialogo Seleziona da Scena , di scegliere un oggetto di origine.
Visualizzazione gruppo Toggle
Il gruppo Toggle display è utile quando si desidera confrontare le hi-res per la geometria a bassa risoluzione. È possibile passare rapidamente tra la geometria a bassa risoluzione e la geometria ad alta risoluzione per confrontare le versioni. È possibile visualizzare tutta la geometria selezionata o ad alta risoluzione.
- Attiva
-
Quando è attivo, consente di mostrare o nascondere le geometrie di riferimento. Predefinita = opzione disattivata.
- Nascondi Geometria di riferimento / Hide Geometria di lavoro
-
Se abilitata è attivata, fare clic su Nascondi Geometria di riferimento per nascondere la geometria ad alta risoluzione. Al contrario, fare clic su Nascondi Geometria di lavoro per nascondere la geometria a bassa risoluzione.È inoltre possibile visualizzare e nascondere selettivamente ad alta risoluzione geometrie nella tua lista di prelievo. Fare clic su Off
 per nascondere una geometria. Fare clic su Nascondi
per nascondere una geometria. Fare clic su Nascondi  per mostrare una geometria.
per mostrare una geometria.
Cage Rollout (proiezione Modifier)
Queste impostazioni regolano la gabbia e il suo display. La gabbia è la geometria nonrenderable che il modificatore di proiezione utilizza come superficie da cui ray-tracce normali.
Procedure
Per utilizzare esportazione e importazione di una gabbia:
- Creare una gabbia:
- Creare oggetti a bassa risoluzione e ad alta risoluzione. Nella maggior parte dei casi, per i migliori risultati devono essere organizzati in modo concentrico.
- Applicare il modificatore proiezione all'oggetto bassa risoluzione.
Questo crea la gabbia con la stessa forma e posizione dell'oggetto bassa risoluzione.
- Utilizzare i controlli di rollout geometria di riferimento per specificare uno o più oggetti ad alta risoluzione.
- Sul rollout Cage, fare clic su Aggiorna.
Questo rimodella la gabbia, all'incirca avvolgendo l'oggetto ad alta risoluzione (s).
- Sul rollout Cage, fare clic su Esporta.
Questo crea un oggetto geometrico separato nella stessa forma della gabbia, con lo stesso tipo e topologia come oggetto bassa risoluzione. Chiameremo questo l'oggetto gabbia.
Ad esempio, se l'oggetto bassa risoluzione è un poli modificabile, o ha un modificatore Edit Poly in cima alla pila modificatore, l'oggetto gabbia risultante è di tipo modificabile poli.
- Utilizzare strumenti oggetto di modifica standard per modificare la forma dell'oggetto gabbia. Non ne modificano la topologia aggiungendo o rimuovendo i vertici, spigoli, ecc, perché che potrebbero invalidare il suo utilizzo per rimodellare la gabbia. Inoltre, per ottenere i migliori risultati, non spostare l'oggetto gabbia. Se lo si desidera, è possibile nascondere temporaneamente tutti gli oggetti sovrapposti.
- Selezionare l'oggetto a bassa risoluzione.
- Sul rollout Cage, fare clic su Importa e quindi selezionare l'oggetto gabbia.
Se il tipo di oggetto gabbia e topologia sono le stesse dell'oggetto bassa risoluzione, 3ds Max rimodella la gabbia per abbinare la forma dell'oggetto gabbia. In alternativa, se l'oggetto gabbia può essere convertito nel stesso tipo dell'oggetto bassa risoluzione senza un cambiamento nella topologia, è anche accettato. In caso contrario, viene visualizzato un avviso e non rimodellamento avviene.
Importante La gabbia risultante corrisponde la forma dell'oggetto gabbia importato, la posizione, l'orientamento e le dimensioni esattamente.Se l'importazione ha esito positivo, l'oggetto della gabbia può essere cancellato, o riservati per eventuale modifica gabbia futuro.
Interfaccia

Mostra gruppo
- Cage
-
Quando è attivo, viene visualizzata la gabbia. Quando disattivata, la gabbia è nascosto se non a livello di sub-oggetto Cage. Impostazione predefinita = attivata.
La gabbia è sempre visualizzata a livello di sub-oggetto Cage, a prescindere dall'impostazione di questa ginocchiera. Vedere Rollout Selection (proiezione Modifier) .
-
All'ombra Quando è attiva, la gabbia è ombreggiato con
un grigio trasparente. Quando disattivata, la gabbia viene visualizzato come un reticolo blu. Predefinita = opzione disattivata.
L'opzione in grigio possono essere utili quando si deve dire se la geometria sorgente ad alta risoluzione è all'interno della gabbia, e quando si ha bisogno di espandere la gabbia per includere più geometria.
- Point to Point Quando sulle linee aggiuntive collegano vertici nella gabbia di punti sull'oggetto bersaglio, mostrando in che modo avverrà la proiezione. Predefinita = opzione disattivata.
-
All'ombra Quando è attiva, la gabbia è ombreggiato con
un grigio trasparente. Quando disattivata, la gabbia viene visualizzato come un reticolo blu. Predefinita = opzione disattivata.
Spingere gruppo
Questi controlli consentono di regolare le dimensioni della gabbia nel suo complesso, o su una selezione sub-oggetto se uno è attualmente scelto (vedi Geometria Rollout di riferimento (proiezione Modifier) ).
- Importo
-
Cambia per regolare le dimensioni della gabbia in unità di 3ds Max. I valori positivi aumentano le dimensioni della gabbia; valori negativi riducono la dimensione. Default = 0,0.
- Percentuale
-
Cambiare per regolare le dimensioni della gabbia in percentuale. I valori positivi aumentano le dimensioni della gabbia; valori negativi riducono la dimensione. Default = 0,0.
Gruppo Auto-Wrap
Per impostazione predefinita, il modificatore di proiezione non crea automaticamente una gabbia che avvolge la geometria. Per cambiare la gabbia, utilizzare le impostazioni di questo gruppo o il gruppo di spinta, o regolare vertici gabbia manualmente a livello sub-oggetto Cage.
- Tolleranza
-
La distanza in unità di 3ds Max, tra la gabbia e la geometria di destinazione. I valori positivi sono al di fuori della geometria di origine alto-res, i valori negativi sono dentro la geometria di origine. Default = varia, a seconda della geometria.
- Aggiornare sempre
-
Quando è attiva, la gabbia si espande automaticamente attorno geometria ad alta risoluzione come viene aggiunto alla lista (vedi Riferimenti Geometry Rollout (proiezione Modifier) ). Quando disattivata, la gabbia iniziale non viene aggiornato automaticamente. Predefinita = opzione disattivata.
- Aggiornare
-
Fare clic per aggiornare la gabbia. Utilizzare questo quando Sempre aggiornamento è spento.
- Importazione
-
Consente di specificare un oggetto mesh per definire la forma della gabbia. Questo è in genere un oggetto che è stato creato con l'esportazione (vedi in seguito) e poi modificato con metodi maglia-editing standard. Dopo il clic su Importa, selezionare l'oggetto da importare. Dopo aver importato l'oggetto, la gabbia è conforme alla sua forma. È quindi possibile eliminare l'oggetto importato, se lo si desidera.
Importante L'oggetto importato dovrebbe essere dello stesso tipo (ad esempio, modificabile mesh) come oggetto proiezione (cioè, l'oggetto con il modificatore Projection), o essere convertibile in quel tipo senza cambiamenti di topologia, e deve avere la topologia identico. Se non soddisfa uno o entrambi questi criteri, viene visualizzato un avviso che richiede di selezionare un oggetto dello stesso tipo e della topologia identici. - Esportazione
-
Crea un oggetto di geometria dalla gabbia, con lo stesso tipo e topologia come oggetto modificato. Facendo clic su Export causa la finestra di Cage Esporta per aprire. Accettare il "Esporta come" predefinito nome di oggetto o inserirne uno nuovo, quindi fare clic su OK.
Per una descrizione dettagliata del processo di esportazione / importazione, vedere Per utilizzare esportazione e importazione di una gabbia: .
- Ripristina
-
Clic per reimpostare la gabbia per un involucro che è la stessa dimensione della bassa risoluzione geometria bersaglio.
Selezione Verifica Rollout (proiezione Modifier)
Questa implementazione consente di controllare le selezioni per vedere se si sovrappongono, cioè, se un ID di materiale o di un volto o un elemento viene assegnato a più di una selezione.
Interfaccia

Controllare gruppo
- Materiale ID Controlli per gli ID di materiale che viene assegnato a più di una selezione.
- Controlli geometrici per volti o elementi di essere assegnati a più di una selezione.
- Entrambi (L'impostazione predefinita.) Controlli sia per le ID materiale e sovrapposizione sub-oggetto.
- Controllare
-
Fare clic per eseguire il controllo.
- Seleziona facce
-
Quando è attivo, se eseguire il controllo selezione rileva selezioni "cattivi", i volti "cattivi" sono selezionati automaticamente dal modificatore di proiezione. Quando disattivata, le selezioni "cattivi" non sono selezionati automaticamente. Impostazione predefinita = attivata.
Risultati di gruppo
Dopo aver fatto clic su Check, i campi di questo gruppo vengono visualizzati i risultati. Il primo campo è per gli ID di materiale, e la seconda è per le selezioni sub-oggetto. Se non vi è alcun conflitto, il primo campo dice: "Nessun ID di Mat contrastanti rilevati", e il secondo dice: "Nessuna selezione viso contrastanti rilevati." Se c'è un conflitto, i risultati dicono qualcosa del tipo: "6 ID di Mat sono assegnati a più di una selezione. "
Rollout di proiezione (proiezione Modifier)
Il rollout di proiezione dispone di controlli per la proiezione di dati dell'oggetto con il modificatore di proiezione di un oggetto diverso. Questo flusso di dati è il contrario di quello che si ha quando si proietta normali da un oggetto ad alta risoluzione di un oggetto a bassa risoluzione.
Interfaccia

- [List proiettore]
-
Mostra il proiettore plug-in attivi.
- [Proiettore plug-in discesa]
-
Consente di scegliere un proiettore plug-in. Un solo proiettore, Mapping Project, è dotato di 3ds max. Vedi Progetto Rollout Mapping (proiezione Modifier) . Proiettori supplementari potrebbero essere disponibili da fonti di terze parti.
Nota più istanze del Mapping Project plug-in può essere attiva. - Aggiungi
-
Aggiunge un proiettore di tipo scelto nell'elenco a discesa.
- Rimuovere
-
Rimuove il proiettore che è attualmente evidenziato nell'elenco proiettore.
- Progetto di
-
Mostra il nome della geometria a cui si sta proiettando. Per scegliere questa geometria, utilizzare la geometria rollout di riferimento .
- Mostra Allineamento
-
Clicca per visualizzare i volti della selezione geometria che proietterà le facce selezionate dell'oggetto che ha il modificatore di proiezione. Questo dimostra che le facce in alta risoluzione sarà proiettata al selezionata bassa risoluzione facce.
Questo funziona solo per le facce selezionate, non i vertici selezionati: è possibile bloccare una selezione viso e poi effettuare le regolazioni per la gabbia, quindi fare clic su Mostra allineamento per vedere gli effetti della modifica della gabbia.
Questo pulsante non è disponibile se nessuna scelta è stata fatta nella geometria rollout di riferimento.
- Cancella
-
Fare clic per disattivare la visualizzazione Mostra Allineamento.
- Progetto
-
Fare clic per eseguire la proiezione.
- Progetto tutto
-
Fare clic per eseguire tutte le proiezioni che sono nella lista proiettore.
Progetto Rollout Mapping (proiezione Modifier)
Il Mapping rollout Progetto contiene i controlli per il proiettore Mapping Project plug-in. Questo lancio è visibile quando un'istanza Mapping Project è evidenziato nella lista proiettore sul rollout proiezione . Utilizzare Mapping Project per proiettare un valore di mappa del canale, ID di materiali, o attributi vertice dall'oggetto che ha il modificatore di proiezione applicata, su altre geometrie.
Interfaccia

- [Campo nome del proiettore]
-
Visualizza il nome del proiettore Mapping Project. Se si modifica questo campo, il cambiamento si riflette sul rollout proiezione .
Gruppo Holder proiezione
- [Campo nome del titolare di proiezione]
-
Mostra il nome del titolare modificatore di proiezione. Se si modifica questo campo, il cambiamento si riflette nella pila dell'oggetto target, ma non prima di fare clic su Progetto sul rollout proiezione.
- Crea nuovo titolare
-
Quando si fa clic sul pulsante di progetto nella diffusione del progetto, viene aggiunto un modificatore Titolare proiezione alla selezione della geometria. Quando Creare nuovo titolare è acceso, 3ds Max crea e aggiunge un nuovo modificatore ogni volta che si fa clic su Progetto. Quando Creare nuovo titolare è spento, cliccando Progetto aggiorna semplicemente i dati nel supporto di proiezione esistente, crea un nuovo Titolare modificatore di proiezione solo se nessuno era presente, prima. Predefinita = opzione disattivata.
- Stessa topologia
-
Quando acceso, topologia dell'oggetto sorgente viene trasferito all'oggetto bersaglio. Predefinita = opzione disattivata.
Importante È necessario attivare la stessa topologia quando si proietta alla posizione del vertice dell'oggetto target. - Aggiornare sempre
-
Quando è attivo, cambiando l'oggetto con il modificatore di proiezione automaticamente re-progetti e aggiornamenti dei modificatori Holder proiezione sulla selezione della geometria. Quando disattivata, la proiezione viene ricalcolato solo quando si fa clic su Progetto. Predefinita = opzione disattivata.
Questo toggle è disponibile solo quando Create New Holder è spento e stessa topologia è acceso.
Quando aggiornare sempre è attiva, modifiche alla geometria con il modificatore di proiezione può manipolare i canali UVW o animare i colori dei vertici degli oggetti con i modificatori supporto di proiezione.
Gruppo Canale Fonte
-
Mappa Channel (Il valore di default.) Progetti di un canale
di carta valore.
Usare la casella di selezione per impostare il valore del canale.
- Vertex Colore Progetti valori di colore del vertice.
- Vertex Illum Progetti valori dei vertici di illuminazione (scala di grigi).
- Vertex Alpha Progetti valori alfa vertice.
- Posizione Vertex Progetti posizioni di vertice.
Gruppo target del canale
- Come sorgente
-
Quando è attiva, i pulsanti di opzione in questo gruppo sono disattivati, e del progetto di mappatura progetti proiettore sullo stesso canale che viene scelto nel gruppo Canale Fonte. Quando disattivata, i pulsanti di opzione in questo gruppo sono abilitati. Impostazione predefinita = attivata.
I pulsanti di opzione sono gli stessi di quelli nel gruppo Canale Source. Quando Come sorgente è spenta, il canale mappa scelto o dati dei vertici della geometria del bersaglio deriva il suo valore dal canale o dati dei vertici scelti nel gruppo Canale Source.
La proiezione non avviene fino a quando si fa clic su Progetto o Project Tutto sul rollout proiezione.
- ID materiale del progetto
-
Quando è attiva, i progetti ID materiale valori. Predefinita = opzione disattivata.
La proiezione non avviene fino a quando si fa clic su Progetto o Project Tutto sul rollout proiezione.
Proiezione gruppo Qualità Mapping
Utilizzare queste impostazioni per migliorare la qualità della mappatura durante la proiezione di texture mapping da un oggetto all'altro.
- Ignora facce posteriori
-
Quando è attivo, non tiene facce posteriori in considerazione nel calcolo della proiezione. Nel caso delle facce sovrapposte, questo può impedire proiezione, con conseguente facce erronee indesiderabili. In quasi tutti i casi, questo deve rimanere spento.
- Cuciture di prova
-
I test per le cuciture a piedi intorno i volti vicini e quindi cercheranno di fissare i volti
- Controllare rapporti Edge
-
I tentativi di correggere le facce UVW che sembrano anomali, cioè, che non sono simili ai loro volti geometria. Ciò a fronte lunghezze rapporto di bordo e il rapporto di angolo. Si trova di solito le facce del nastro generati da proiezioni in tutta cuciture. Il più grande valore della soglia, più è probabile un volto è quello di essere etichettato come anormale e fissi.
- UV Weld
-
Salda tutti gli UV al termine della proiezione e li combina in gruppi, in base al valore di soglia. Il valore di soglia è basata su bordi, così salda UVs basate sui bordi stretti N. Nella maggior parte dei casi questo dovrebbe essere su.